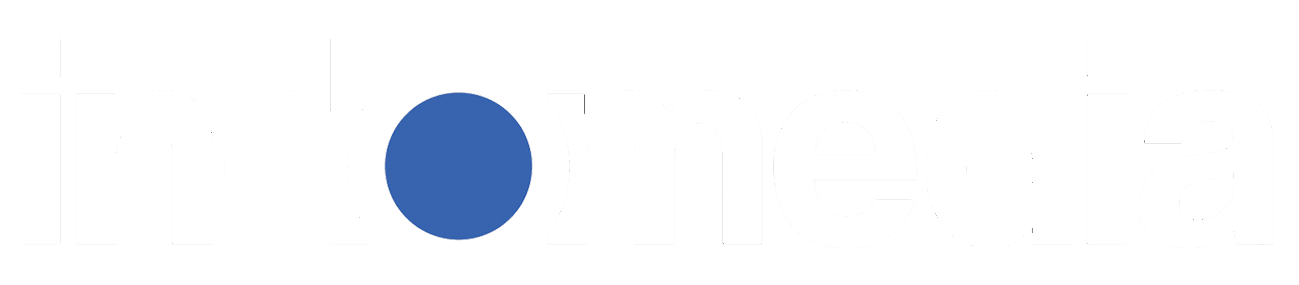Google Maps dapat menjadi penyelamat saat kamu berada di negara atau kota tertentu atau di jalan raya yang sepi. Namun, peta digital terbaik pun bisa menyesatkan jika perangkat kamu tidak mendeteksi lokasi secara akurat.
Itulah mengapa sangat penting untuk mengetahui cara mengkalibrasi Google Maps untuk menunjukkan dengan tepat di mana kamu berada guna mendapatkan petunjuk arah yang benar ke tempat tujuan.
Jika kamu melihat titik biru di Google Maps, aplikasi ini mengira kamu berada di titik itu. Jika titik biru memiliki lingkaran biru di sekelilingnya, hal ini menunjukkan perkiraan Google mengenai keakuratan data posisi. Lingkaran yang lebih kecil berarti lebih baik, namun terkadang bangunan atau penghalang lain membatasi informasi tersebut. Demikian sebagaimana dikutip dari Android Police.
Jika titik berwarna abu-abu atau tidak ada titik yang terlihat, Google tidak dapat menemukan keberadaan kamu. Jika demikian, ada baiknya untuk mengkalibrasi Google Maps guna membantu perangkat kamu mengatasi masalah ini.
Cara Kalibrasi Google Maps di Android
• Langkah pertama, pastikan jaringan Wi-Fi atau seluler dihidupkan. Google Maps menggunakan sinyal ini untuk menyaring data Global Positioning System (GPS) yang memberikan perkiraan lokasi kamu.
• Selanjutnya, kamu dapat meningkatkan presisi data pemosisian.
• Setelah itu, buka ‘Pengaturan’ lalu pilih ‘Lokasi’.
• Pastikan ‘Lokasi’ aktif dan buka opsi ‘Peta’.
• Pilih ‘Izinkan sepanjang waktu’ atau ‘Izinkan hanya saat menggunakan aplikasi’, lalu aktifkan ‘Gunakan lokasi akurat’.
• Langkah terakhir, buka Google Maps, lalu gerakkan ponsel kamu dengan membentuk angka delapan beberapa kali.
• Saat kamu membuat bentuk angka delapan, usahakan agar pergelangan tangan kamu berputar secara perlahan, lalu membalik ponsel ke beberapa arah. Tujuannya adalah memutar kompas dalam tiga dimensi, yang membantu proses kalibrasi.
Cara Kalibrasi Google Maps di iPhone
Jika kamu menggunakan iPhone, periksa apakah Google Maps memiliki izin untuk mengakses lokasi kamu.
• Di ‘Pengaturan’, buka ‘Privasi & Keamanan’, lalu ‘Layanan Lokasi’.
• Pastikan ‘Layanan Lokasi’ aktif, lalu temukan Google Maps di daftar aplikasi dan pilih ‘Saat Menggunakan Aplikasi’.
• Aktifkan ‘Lokasi Tepat’ agar iPhone kamu dapat memberikan data paling akurat ke Google Maps.
Perlu dicatat, pastikan jaringan Wi-Fi dan seluler diaktifkan karena data tersebut membantu Google Maps menemukan di mana lokasi kamu berada. Jika itu tidak membantu, restart iPhone kamu untuk menghapus informasi yang tidak akurat dan coba lagi. [IM]