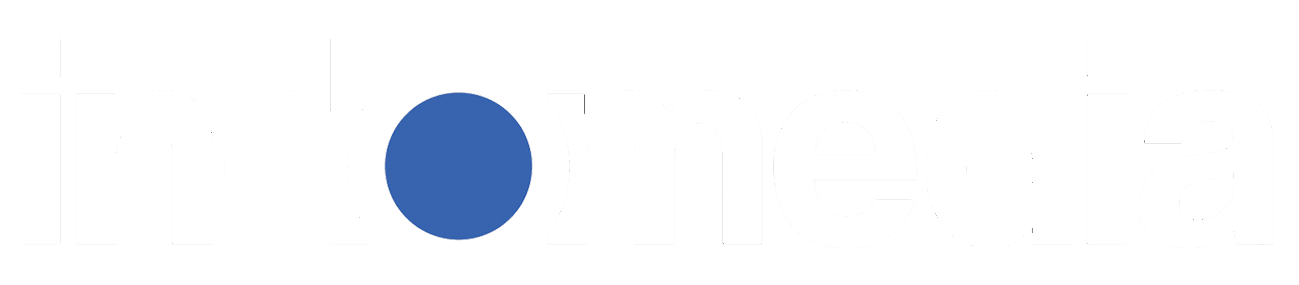Google Slides memiliki fitur seperti pena digital, speaker notes, dan putar otomatis yang membantu pengguna membuat presentasi mengesankan. Menariknya, Google Slides bisa bekerja dengan sempurna di perangkat apa pun, termasuk ponsel Android, iPhone, laptop, Mac, PC, dan Chromebook yang terjangkau.
Salah satu fitur yang sering diabaikan adalah opsi gambar. Jika kamu suka membuat sketsa, tambahkan sentuhan unik pada slide presentasi kamu. Ini adalah cara yang menyenangkan untuk membuat presentasi keren secara visual. Penasaran bagaimana caranya? Yuk, ikuti langkah mudah di bawah ini.
Menggunakan Scribble Tool
Google Slides memiliki beberapa bentuk dan garis di menu Insert, namun itu mungkin tidak cukup untuk gambar yang ingin kamu buat. Kamu dapat menggunakan Scribble tool untuk membuat gambar dengan tangan. Sayangnya, sebagaimana dikutip dari Andrpid Police, fitur Scribble tidak tersedia di aplikasi seluler. Satu-satunya pilihan adalah membuat presentasi di Google Slides versi desktop.
Berikut caranya:
• Buka Google Slides dan masuk ke akun kamu
• Pilih slide baru
• Klik Insert dari toolbar
• Pilih Garis
• Pilih Coretan dari menu drop-down
• Kamu akan melihat tanda plus sebagai kursor
• Tahan tombol kiri mouse sampai kamu selesai menggambar
Gambar bisa dipilih setelah kamu melepaskan tombol kiri mouse. Toolbar displays menampilkan opsi penyesuaian, memungkinkan kamu mengubah warna dan ketebalan garis. Kamu juga bisa mengubah titik awal dan akhir. Buka Format > Opsi format untuk mengubah ukuran dan posisi.
Cara Memasukkan Google Drawing ke dalam Slide
Google Drawing adalah alat menggambar sederhana untuk membuat ilustrasi, memberikan kamu papan gambar kotak-kotak untuk dicoret-coret. Kamu bisa mengimpor hasil gambar ke aplikasi lain seperti Google Slides.
Berikut cara membuat gambar:
• Buka Google Drive dan klik New di sudut kiri atas layar
• Pilih Others dari menu drop-down dan klik Google Drawing
• Klik Sisipkan dan pilih Bentuk (apa pun yang kamu inginkan)
• Pilihan lainnya termasuk Tabel, Bagan, Diagram, dan Seni Kata
• Kamu bisa menambahkan gambar karya sendiri dengan menavigasi ke Sisipkan > Garis > Coretan
• Setelah kamu menyelesaikan gambar, klik File dan pilih Bagikan
• Klik Publikasikan ke web
• Pilih ukuran gambar dan klik Publikasikan.
• Klik Oke
• Salin tautannya
Berikut cara menggunakan gambar di Google Slide:
• Buka Google Slides
• Klik Sisipkan
• Pilih Gambar dan pilih Berdasarkan URL
• Tempel tautannya dan klik Sisipkan Gambar [IM]